Updated: Nov 12
In the
previous posts the QWERTY and navigation/editing layers were described. This one covers the numbers and F-Keys.
Default
layout provides two ways of entering the numbers:
- using the
numbers and F-keys layer that is activated with two thumbs holding CURSOR L and
CURSOR R keys
- with NUMPAD
layer which is turned on and off with TAB+C
The Numbers and F-Keys Layer
This layer
works pretty much the same way as with the regular keyboards:
The top row
got numbers from 1 through 9 and 0. Functional keys are located on the
home row, with F11 and F12 spilling out on the bottom row.
(Additional
Shift and Alt modifiers were left in this layer for historical reasons, when
this layout was used with Let's Split and Dactyl-Manuform keyboards. They were
and may be still handy to have there, even I rarely use them nowadays.)
The standard
modifiers work the same way as usual, so one or both thumbs can press CURSOR L
(or R) with Shift simultaneously.
Note that the
Backspace key in the top right corner works as Backspace, which is a convenient
way of removing the last entered symbols. Dot, comma, slash, angle brackets
are also in their usual places, so the dates, decimal values could be entered
without lifting the thumbs.
The same idea
with the parenthesis, square and curly brackets, and the quotes. You may press
and hold Tab without lifting the thumbs, so the "extra right" layer
is turned on, like below. Once Tab is released (and provided the thumbs are
still pressing CURSOR L and CURSOR R keys) you will be back to the numbers.
NUMPAD Layer
The numbers
layer is convenient for a relatively short string of numbers. When you need to
type multiple numbers, or if you need to trace them on a paper page, the number
pad may be better.
The number
pad layer is turned on with Tab+C, it remains on until you press Tab+C again
(or until the keyboard is reconnected):
With this
layer on the right side of the keyboard works as a numpad on the regular
keyboards. Most of the keys on the left half are not doing anything, hence the
picture above shows no legend for them.
Note that the
navigation layers and the "extra-right" layers can be used the same
way as with QWERTY layer. That is there is no need to switch to QWERTY layer in
order to use the cursor navigation keys. Just hold CURSOR R down to temporarily
switch to this navigation layer (notice the Back Space works as Delete.) Once
thumb is lifted you will be back in the NUMPAD mode.
This way you
may enter numbers or dates in Excel with one hand without moving it much.
To return to
QWERTY mode - hit Tab+C again.



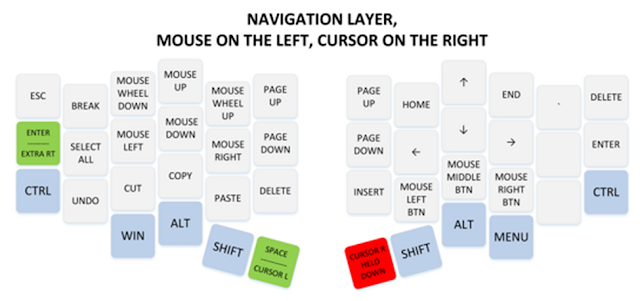
Comments
Post a Comment